1. Accesare SQL Server Management Studio:
- Start | All Programs | Microsoft SQL Server 2012 | SQL Server Management Studio.
- Componente principale:
> Registered Servers (servere inregistrare);
> Object Explorer;
> Query Editor (redactor de cereri);
> Solution Explorer;
- Pentru a accesa interfata SQL Server Management Studio initial trebuie de efectuat conexiunea la server:
La pornirea mediului SQL Server Management Studio se deschide fereastra Connect to Server, unde trebuie sa indicam parametrii mecesari pentru a ne conecta la server.
> Server Type. (selectez Database Engine)
> Server Name. Alegem din lista sau intoducem numele serverului la care ne conectam
> Authentication. Sunt doua tipuri:
. Windows Authentication. Conectare cu contul de autentificare Windows.
. SQL Server Authentication. Conectare cu contul de autentificare Database Engine.
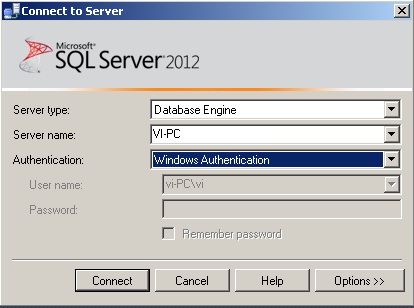
Introducem parametrii necesari si tastam Connect.
2. Fereastra principala SQL Server Management Studio:
- Componentul Registered Servers:
Daca panelul Registered Servers lipseste, se poate de deschis prin meniul View.
- Componentul Object Exporer (View | Object Explorer):
Contine toate obiectele bazei de date. Permite conectarea intr-un singur panel a mai multor servere
3. SQL Server Management Studio si cmponenta Database Engine:
- SQL Server Management Studio este destinat pentru:
> Lucrul cu obiectele BD
> Administrarea serverelor BD
. Inregistrare servere: Pentru a folosi BD si obiectele serverului trebuie de inregistrat. Pentru a inregistra serverul BD -
click-dreapta pe serverul necesar si din meniu alegem Register. Se deschide fereastra New Server Registration.
Se alege numele serverului care trebuie inregistrat si tipul de autentificare, dupa care tastam Save.
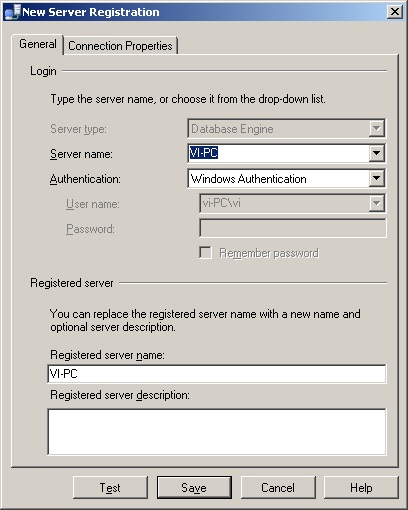
. Conectare la server: SQL Server Management Studio separa inregistrarea serverului de conectarea la server.
La inregistrare nu se face conectare automata. Pentru a ne conecta click-dreapta pe server si din meniu alegem Connect.
. Creare grupe noi de servere: Pentru a crea o grupa noua de servere in panoul serverelor inregistrate
facem click-dreapta pe Local Server grups si din meniu alegem punctul New Server Grup. In fereastra apruta
New server grup Properties se introduce numele grupei si descrierea
. Controlul grupelor de servere: SQL Server Management Studio permite administrarea
exemplarelor serverelor BD.Pentru a administra serverul - click-drepta pe server si punctul Properties.
Se deschide fereastra Server Properties, care contine citeva pagini.
. Star / Stop / Restart servere
4. Administrare BD prin intermediul Object Explorer:
- Cu ajutorul SQL Server Management Studio se pot efectua urmatoarele actiuni in ce priveste administrarea BD
> Creare BD (fara a folosi Transact-SQL).
> Modificare BD (fara a folosi Transact-SQL).
> Administrarea tabelelor (fara a folosi Transact-SQL).
> Creare si executare de instructiuni SQL.
1. Creare BD (fara a folosi Transact-SQL).
- Pentru a crea BD click-dreapta pe Databases si punctul din meniu New Database. Introducem numele BD si tastam OK.
Fiecare BD are anunmite proprietati cum ar fi: tipul de fisier, marimea initiala.
- Paginile cu proprietatile BD:
.General. (parametrii BD: nume, parametri de sortare)
.Files. (parametrii fisierului: nume, marime initiala, locatia BD, tipul fisieruui(ex. PRIMARY))
.Filegroups. ( numele grupelor de fisiere, operatiile permise cu aceste grupe)
.Options. (modificare parametrii BD)
.Change Tracking (modificarile)
.Permission. (contine toti utilizatorii, rolurile lor)
.Extended Properties.(parametrii suplimentari ai BD, permite stergerea sau adaugarea de noi parametri)
.Mirroing
.Transaction Log Shipping (jurnal de tranzactii)
5. Modificare BD fara Transact-SQL:
- Adaugare fisier -> click-dreapta pe BD -> Properties > in fereastra Database Properties > Files > Add. Va fi adaugat un rind nou: introducem numele si alti parametri.
- Adaugare Grup de fisiere -> click-dreapta pe BD -> Properties > in fereastra Database Properties > Filesgrups > Add.
- Stergere BD -> click-dreapta BD -> Delete.
6. Administrarea tabelelor fara Transact-SQL:
- Creare tabel -> extindem Databases -> extindem BD necesara -> click-dreapta pe mapa Tables -> New Table. La inchidere tabel se introduce numele acestuia.
- Proprietati tabel -> extindem Tables ->alegem tabelul -> click-dreapta -> Properties
- Creare diagrama tabele -> Extindem BD -> Database Diagrams -> New Database Diagram. Se deschide fereastra Add Table in care alegem tabelele care vor fi introduse in diagrama. Tastam Close -> se va crea diagrama.
- Creare relatii intre tabele -> click-dreapta pe tabelul necesar -> RelationsHips -> in Foreign Key Relationships -> Add.
In panelul din drepta -> extindem prima coloana -> Table and columns Specification ->tastam 3 puncte (...) in a doua coloana al acestui rind. In Tables and Columns -> lista Primary key table -> alegem tabelul cu cheia respectiva.
7. Creare cereri folosind SQL Server Management Studio:
- Query Editor (Redactorul de cereri) -> pe panelul SQL Server Management Studio -> New Query. Daca este necesar se conecteaza la server.
- Deconectare de la server-> Query -> Connection -> Disconect.
- Query Editor se executa prin Execute sau <F5> si are functiile:
1. Crearea si excutarea instructiunilor Transact-SQL;
2. Salvarea instructiunilor create in fisier
3. Creare si analiza planului de indeplinire a cererilor
4. Ilustrare grafica al planului de indeplinire a cererii.
- Pentru a afla sintaxa unei instructiuni, aceasta se marcheaza si se tasteaza <F1>.
- Pentru a afla sintaxa instructiei CREATE TABLE -> click-dreapta pe tabel -> Script Table As -> CREATE to -> New Query Editor Window
- Pentru a accesa constructorul de cereri: expandam Datavases->baza_mea-> New Query-> click-dreapta in pagina aparuta -> Design Query Editor (Ctrl+Shift + Q)->alegem tabelul (daca vrem mai multe - cu Ctrl) -> Add -> Close
- Constructorul are patru domenii:
| Diagrama | Afiseaza grafic tabelele. Se foloseste pentru a selecta cimpurilie si a determina legaturile intre tabele |
| Grid | Afiseaza cimpurile, returnate de cereri. Se foloseste pentru a determina pseudonimele, modul de sortare, filtre, gruprai si parametri |
| SQL | Afiseaza cererile in limbaj Transact-SQL. Se foloseste pentru a modifica/crea cererile T-SQL |
| Rezultat | Afiseaza rezultatele cererii. (Execute / F5) |
La modificarea datelor din oricare din primele trei regiuni se modifica si in restul.
- Panoul de instrumente al constructorului grafic
Pe acest panou sunt butoane care ajuta la proiectarea cererilor T-SQL prin cosntructorul grafic
- Tipuri de cereri:
Select - se foloseste la selectarea tuplului. In zona Grid se poate de ales care coloane de afisat - functia Output; Alias - creare pseudonim; Sort Type - sortare crescator/descrescator; Sort Order - ordinea de sortare; Filter - seteaza filtru si inn zona QSL se adauga operatorul WHERE; Or - sulimenta la filtru;
Exemplu:
SELECT TOP(200) Numar_Motor, Marca_auto, Numar_Auto AS NumberAuto, Kilometraj
FROM Automobile
WHERE (Marca_auto = 'Audi') OR (Marca_Auto = 'Ford')
ORDER BY Kilometraj
Insert Results - click-dreapta in fereastra Query Designer -> Change Type -> Insert Result.(Se alege tabelul in care dorim sa introducem date.)
Insert Values - introduce valori noi in coloana prin zona Grid (New Value) sau SQL (intre ghilimele prin spatiu)
Update - reinoeire coloane din tabel/ sau anumite coloane alese in zona Grid
Delete - sterge tabel
Make Table - creare tabel nou, datele se iau din diferite coloane create
8. Solution explorer
- Redactarea cererilor in SQL Server Management Studio este bazat pe solutii. Solutiile pot fi legate cu nici un proiect, un proiect sau mai multe. Pentru a lega o solutie cu un proiect se creaza un proiect nou: File->New->Project -> SQL Server Script.
- Pentru a vedea solutiile: View->Solution explorer.
9. Debug SQL Server.
- Debug -> Start Debugging (Alt+F5)
- Informatia legata de procesul de Debug-ing se afiseaza in doua paneluri si este grupata in categorii.
- SQL Server 2012 debug are mai multe operatii
1.Condition (conditie de oprire pentru Breakpoint)
2.Indicat numarul de treceri prin Breakpoint in timpul debug-ului
3.Indicat filtrul pentru Breakpoint.
4. Indicat o actiune cind ajunge la Breakpoint.
5. De folosit fereastra Quick Watch
5. De folosit fereastra Quick Info.